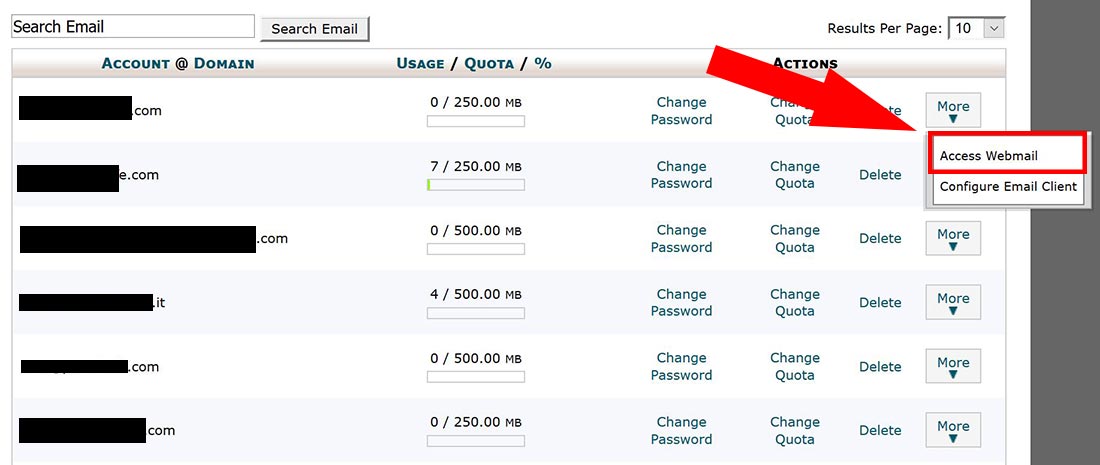Come ben saprai, acquistando un hosting web con Siteground, potrai creare infinite email personalizzate con il tuo dominio internet. In questa guida ti spiegherò:
- Come creare un email con Siteground.
- Come effettuare l’accesso a Siteground Webmail per leggere e inviare le email da browser.
- Come configurare il mail server per inviare, ricevere e leggere le email su programmi esterni quali Microsoft Outlook, Mozilla Thunderbird, iPhone o telefoni Android.
Come creare un email con Siteground
Creare una nuova casella email con Siteground è molto semplice. Una volta che hai acquistato un hosting web con Siteground e scelto il tuo dominio internet, potrai creare quante email personalizzate tu voglia. Tutte completamente gratis e con spazio web fino a 6GB (praticamente illimitato).
Creando delle email personalizzate con Siteground non avrai alcun problema di rischio spam; potrai tranquillamente usare ed integrare le tue email con servizi di autoresponder quali ActiveCampaign o GetResponse, senza blocchi e timori che le tue email finiscano nella junk folder dei tuoi contatti.
Una volta che hai creato la tua email personalizzata potrai inviare, ricevere e leggere le email tramite webmail o tramite programmi esterni quali Microsoft Outlook, Mozilla Thunderbird o altri programmi e applicazioni per telefono.
Siteground ti offre l’opportunità di creare gratis quante email tu voglia. Se per esempio hai scelto il dominio internet pincopallino.it potrai creare email quali:
- info@pincopallino.it
- contatti@pincopallino.it
- tuonome@pincopallino.it
- nomedeltuocollaboratore@pincopallino.it
- pagamenti@pincopallino.it
- …
Tutte email personalizzate con il tuo dominio internet che puoi creare completamente gratis e senza grandi limiti di spazio. Il tutto, in soli 2 minuti da cPanel.
Acquistando un qualsiasi abbonamento hosting SiteGround potrai ottenere il vantaggio di creare email personalizzate infinite e gratis.
Se non hai ancora un dominio internet per creare la tua email personalizzata puoi ottenerlo gratis con SiteGround cliccando qui.
Una volta che hai creato la tua email personalizzata ti insegnerò come accedere al tuo gestore di email per inviare, ricevere e leggere le email sia tramite webmail (da browser) che da qualsiasi altro programma esterno per gestire email, quale Microsoft Outlook, Mozilla Thunderbird o altri programmi e applicazioni per smartphone.
Procediamo ora step by step alla creazione della tua prima email personalizzata.
STEP # 1 – Accesso al cPanel Di Siteground
Per prima cosa occorre accedere al pannello di controllo di Siteground.
In seguito, dovrai cliccare su “Vai a cPanel” o “Go to cPanel”:
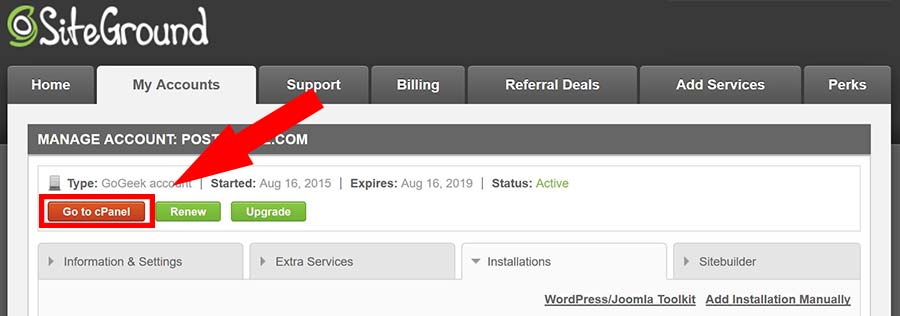
STEP # 2 – Accesso Agli Account Email
Ora dovrai trovare l’iconcina con scritto “Email Accounts” presente all’interno del box “MAIL”.
Se hai il cPanel in Inglese troverai un qualcosa di simile:
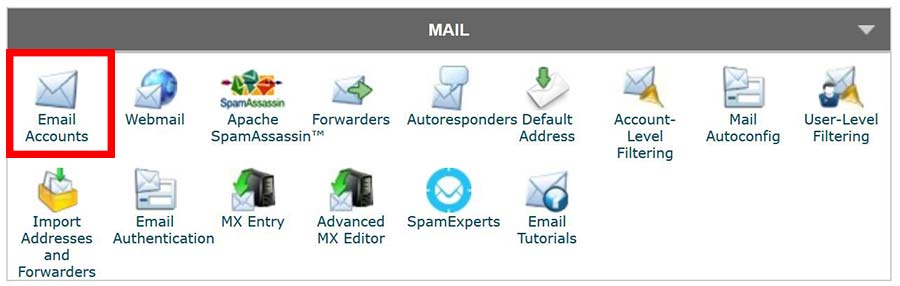
STEP # 3 – Creazione Di Un Email Con Dominio Internet Personalizzato
In questa sezione dovrai:
- Selezionare il tuo dominio internet (@tuodominio.it)
- Scegliere il nome della tua email. (tuaemail@tuodominio.it)
Dopodiché, dovrai scegliere un password sicura e cliccare su “Create Account”:
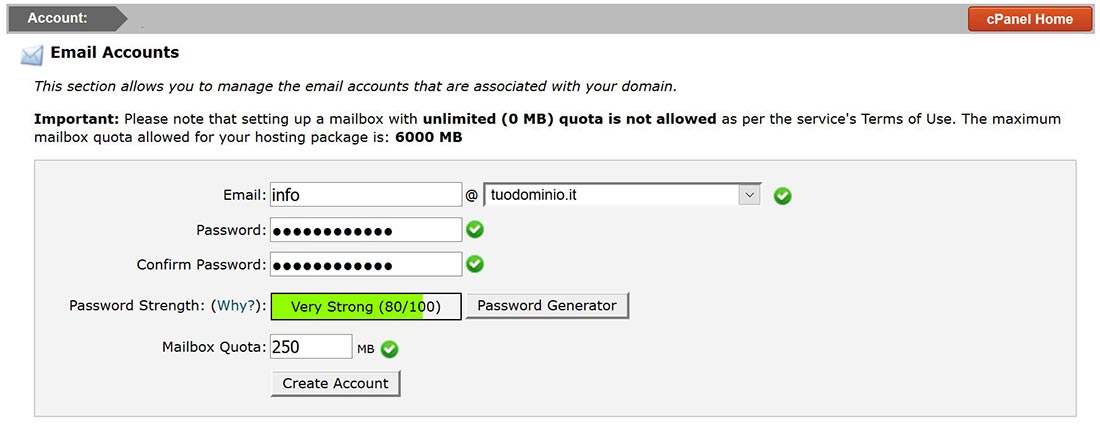
Sul campo “Mailbox Quota” potrai scegliere quanto grande sarà il tuo spazio email. Di base troverai 250MB, che sono più che sufficienti per contenere tantissime emails. Se credi che questo spazio web non ti dovesse bastare, puoi aumentarlo del doppio o fino ad un massimo di 6.000MB (6GB).
Una volta cliccato su “Create Account” il procedimento per creare un email con Siteground è presto fatto.
D’ora in avanti potrai inviare, ricevere e leggere le email da qualsiasi gestore di email. Per farlo, hai due opzioni:
- Accedere da browser tramite Siteground webmail.
- Accedere da programmi di gestione email (client).
Come prima cosa vediamo come accedere alla nostra casella email da browser tramite Siteground webmail.
Accesso a Siteground Webmail da cPanel Per Controllare Le Email
Prima di cominciare ti devo confidare che non sono un grande amante dell’accesso e gestione delle email tramite browser (webmail). E una delle cose che ti consiglio è di gestire tutte le tue email su un unico programma. Io per esempio gestisco tutte le mie email (che sono più di 30) in un unico programma: Microsoft Outlook. Uno dei vantaggi è quello di accedere a questo programma e vedere tutte le mie email che vengono sincronizzate contemporaneamente dopo alcuni secondi, evitando così di accedere ad ogni singolo account email tramite browser. Oltre a Microsoft Outlook, aggiungo ogni singola email anche nel mio smartphone.
Non esiste solo Microsoft Outlook come email client, ma esistono altri programmi più o meno efficienti; e se ti ho convinto e vuoi passare direttamente alla guida per configurare qualsiasi programma di gestione email, puoi scorrere l’articolo e passare direttamente alla guida per configurare i mail server dei vari programmi esterni (client).
Di seguito, ecco i passaggi che servono per accedere alle tue email tramite SiteGround Webmail.
STEP # 1 – Accedi al cPanel Di Siteground
Per accedere alle email tramite webmail, dovrai ogni volta accedere al cPanel di Siteground.
Accedi quindi al tuo account Siteground e clicca su “Vai a cPanel” o “Go to cPanel”:
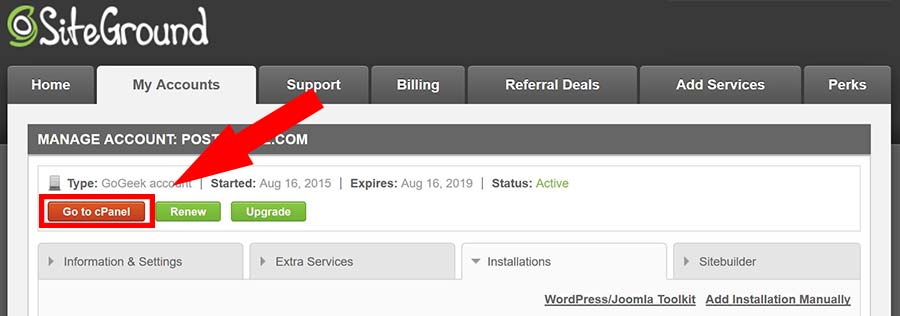
STEP # 2 – Accedi Agli Account Email
Nonostante vedrai l’icona con scritto “Webmail” ti consiglio di cliccare su “Email Accounts” (specialmente se hai più di una casella email):
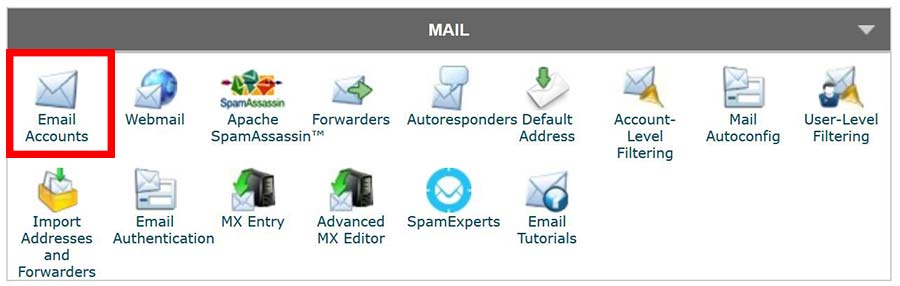
STEP # 3 – Access Webmail
Ora vedrai tutte le caselle email che hai creato con il tuo dominio internet. Per accedere alla gestione delle email dovrai cliccare su “More” e in seguito su “Access Webmail”:
STEP # 4 – Horde, Roundcube o SquirrelMail?
Nella schermata successiva vedrai tre gestori di email online:
- Horde
- Roundcube
- SquirrelMail
Questi sono semplicemente dei programmi online per gestire la ricezione e l’invio di email. Il mio preferito e quello che ti consiglio di utilizzare è Horde:
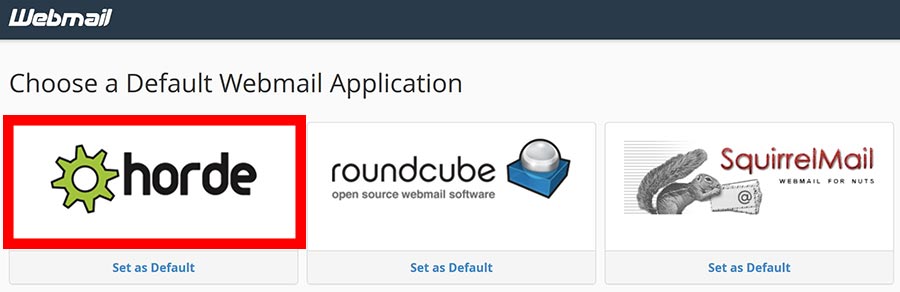
STEP # 5 – Il Pannello di Controllo Per La Gestione Di Email di Horde
Bene, siamo arrivati. Questo è il pannello di controllo di Horde.
Qui potrai leggere, inviare e ricevere email con il tua email personalizzata:
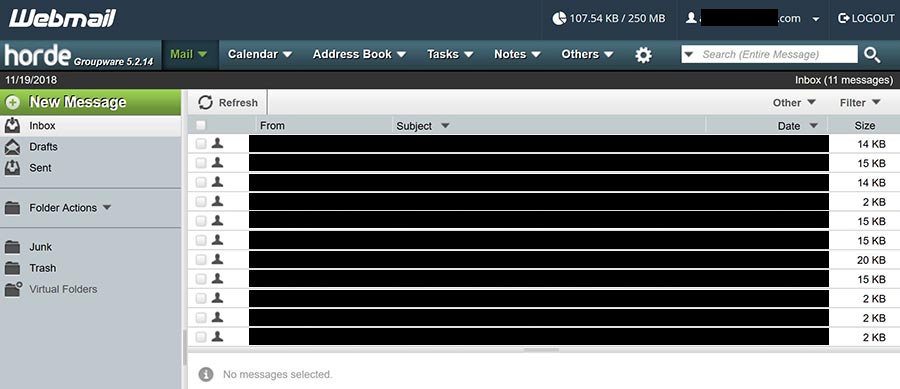
L’aspetto e l’interfaccia grafica non sono proprio il massimo. Anche le funzioni sono limitate, ed è proprio per questo che ti consiglio di configurare un gestore di email esterno per gestire le tue email con più rapidità e più funzionalità.
Vediamo ora come fare…
Configurazione Del Mail Server Per Programmi Di Email (Client)
Se non ti resta comodo controllare le email da browser puoi configurare un client esterno che ti permetta di gestire l’email con più rapidità e anche più funzionalità.
Ogni client di email può essere configurato per la ricezione e l’invio di email con la tua email personalizzata creata da Siteground.
Trai i client più noti troviamo Microsot Outlook (tutorial), Mozilla Thunderbird (tutorial) o il programma Mail di Mac (tutorial); dove quest’ultimi, non necessitano di una particolare configurazione, le email possono essere aggiunte semplicemente inserendo la tua email e i dati di accesso. Ma esistono anche altri client o applicazioni per telefoni iPhone o Android che necessitano pero’ di una configurazione con delle impostazioni semi-automatiche o manuali.
Per conoscere quale delle impostazioni devi attuare per la configurazione di qualsiasi client email dovrai tornare nel cPanel di Siteground, cliccare nell’icona “Email Accounts” e infine cliccare su “Configure Email Client“:
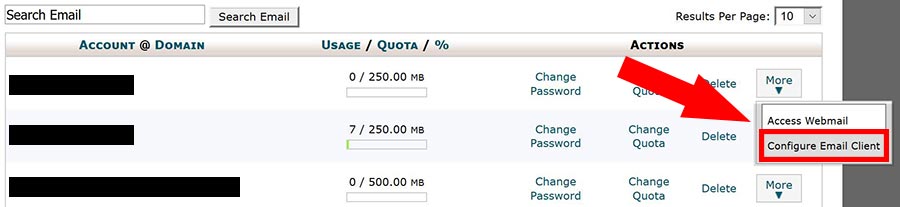
Dopo aver cliccato su “Configure Email Client“, vedrai le istruzioni per la configurazione dei principali programmi per la gestione di email. Ti basterà semplicemente scaricare i protocolli che trovi nella sezione “Protocols” per far partire la configurazione:
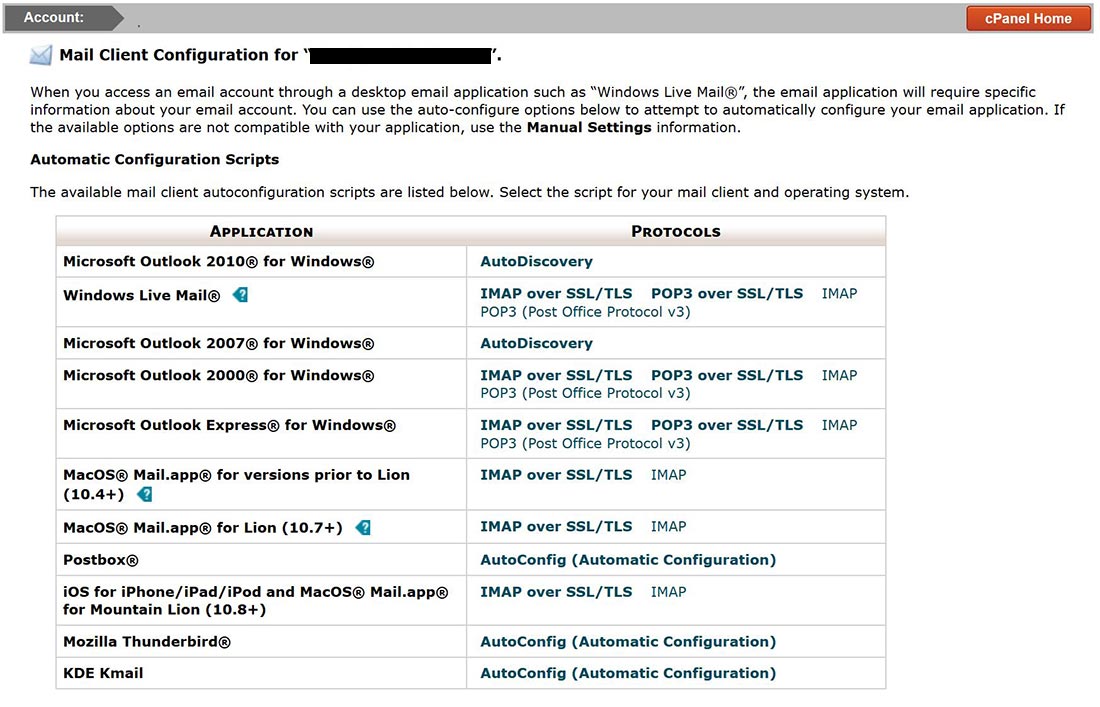
In alcuni casi, dove trovi scritto “AutoDiscovery“, non dovrai fare nient’altro che inserire la tua email personalizzata creata con Siteground e i dati di accesso per far partire un’auto configurazione dove non ti occorrerà fare nient’altro.
I programmi supportati per una configurazione automatica o semi-automatica sono:
- Microsoft Outlook 2010 (configurazione completamente automatica)
- Windows Live Mail
- Microsoft Outlook 2007 (configurazione completamente automatica)
- Microsoft Outlook 2000
- Microsoft Outlook Express
- MacOS Mail
- Postbox
- iOS per iPhone, iPad, iPod
- KDE Kmail
Se il tuo programma non si trova nella lista, dovrai configurare l’email con delle impostazioni manuali che troverai scorrendo più in basso nella stessa pagina:
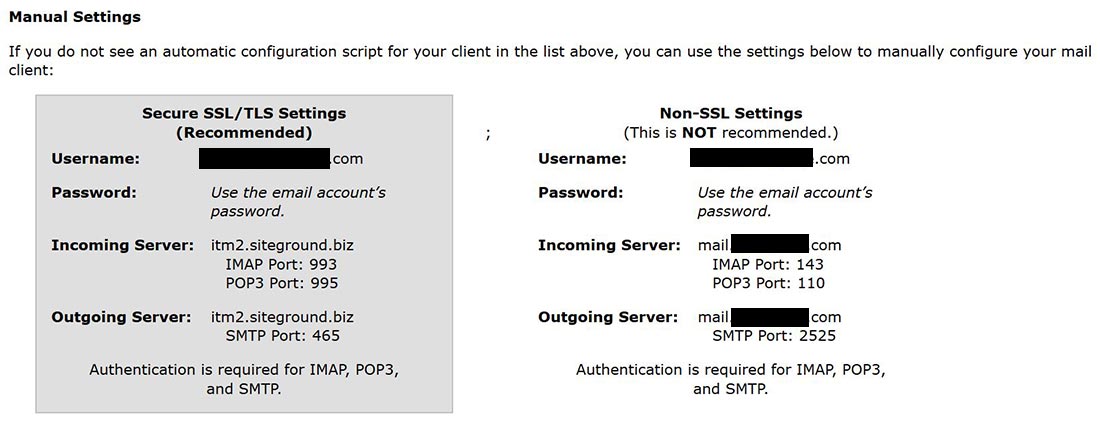
Per la configurazione manuale del tuo client email esistono vari tutorial che ti elenco qui sotto.
Tutti i tutorial per configurare i client email:
Ecco i link alle varie guide tutoriaè l per configurare i client email sui vari dispositivi:
- Mac Mail
- Mozilla Thunderbird
- Client e-mail: Mozilla Thunderbird
- Client e-mail: Mozilla Thunderbird 3
- Microsoft Outlook
- Tutorial Microsoft Outlook
- Tutorial Microsoft Outlook Express
Considerazioni
La guida sulla sezione email di Siteground è terminata. Se hai qualche dubbio o domanda non esitare a contattarmi direttamente tramite chat cliccando qui sotto o lasciando un commento in questo articolo:

Alessandro Sabbatini è un esperto di marketing digitale e imprenditore online che sfrutta le potenzialità di internet per creare opportunità di guadagno. Come fondatore di ProMarketer.it, si dedica a fornire guide gratuite sul marketing online, strategie per generare reddito online e informazioni a scopo educativo su investimenti, basate sulla sua vasta esperienza nel campo.